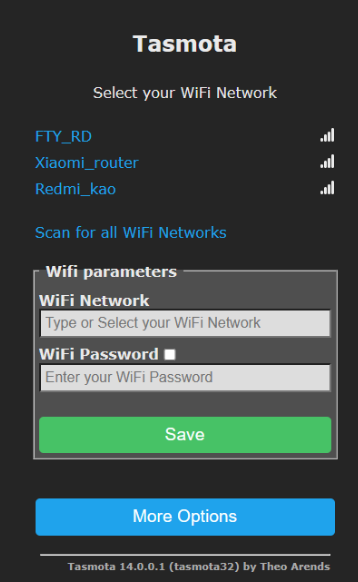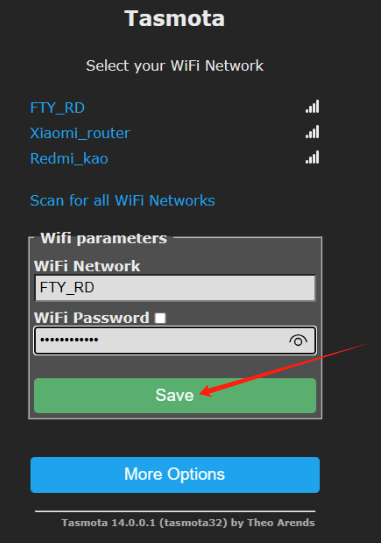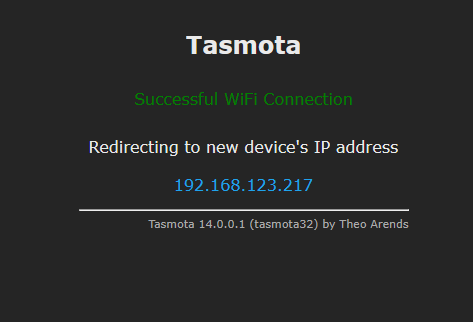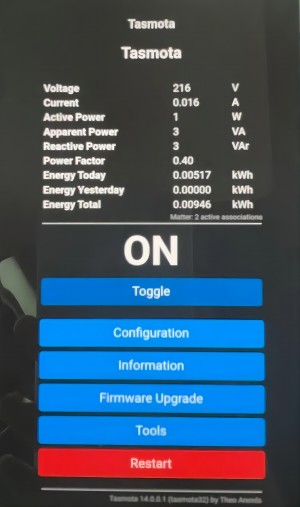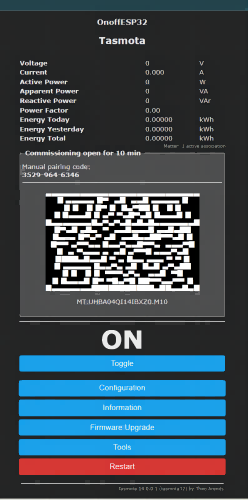How to Set Up Tasmota?¶
Learn how to set up Tasmota devices here, with detailed steps for connecting your Tasmota device even with limited local resources.
Preparation:¶
- (Optional, for Matter integration) Smart speaker devices supporting the Matter protocol (such as Apple, Alexa, or Google smart speakers).
- Ensure a stable network connection using Wi-Fi 2.4G.
- Enable Bluetooth, Wi-Fi, and location services on your mobile device.
1. Setting up Tasmota Device:¶
-
Power on the device for the first time or perform a reset.
-
On your smartphone, locate and connect to a Wi-Fi network named similar to
tasmota-6927C4-1988. -
Once connected, your phone may prompt that the network requires authentication and automatically redirect to a webpage.
If there's no automatic redirection, open a browser and enter 192.168.4.1 while connected to the Wi-Fi.
- Choose your desired Wi-Fi network, enter the password, and click
Save. If your preferred Wi-Fi network isn't displayed, clickScan for all WiFi Networksand select it again.
- Upon successful connection, the webpage will display the IP address for Tasmota's web control interface.
-
Once connected, the webpage will close automatically, and the
tasmota-6927C4-1988network name will disappear. Ensure your smartphone remains connected to the same Wi-Fi network. -
Access the IP address
192.168.123.217in your browser to view device information.
2. Connecting to Matter:¶
After setting up Tasmota, the web interface will display a QR code.
-
You can use the manual pairing code
3529-964-6346to connect. -
If the QR code is not fully visible due to UI issues, copy the code
MT:UHBA04QI14IBXZ0.M10and generate a complete QR code using the following link: Click Here, and modify the parameters as needed.
Matter QR codes are valid for 10 minutes. After expiration, double-click the switch button to restart Matter pairing mode.
For more details on Matter connection procedures, refer to the article: "Matter Smart Speaker Networking Guide".